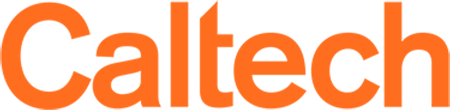General Information
On this page:
- Timeline for Course Availability
- Course Storage and Media Management
- Mobile Applications
- The Canvas Dashboard and Global Navigation
- Canvas Studio
- Canvas Roles at Caltech
- The Canvas Sandbox
- Course Auditors
- Course Materials: Textbooks for Purchase & Library Course Reserves
- Instructional Technology Hardware and Support
- FERPA, Security, and Permissions
- Reusing and Adapting Past Course Content
Timeline for Course Availability
Official course shells are set up using information from the Registrar's Office; faculty, instructors, TAs, and students are automatically given access in Canvas, with dynamic updates.
- Instructors gain access to their upcoming term course shells six to eight weeks in advance of the start of the term, provided the course has been established with the Registrar's Office.
- TAs gain access to courses in which they are teaching as soon as their TA assignments are sent from the Options to the Registrar's Office. Contact your Option Administrator if a TA does not have access to a course in Canvas.
- Student enrollments are synced and updated starting one week before the term begins.
- Students seeking access to course material in Canvas should register for the course in REGIS.
Courses conclude after Add Day of the following term if all students in all sections of the course have been given a final grade in REGIS. No course content or student data is deleted, but enrollments, grades, and submissions are archived in non-active areas of Canvas sites (find access instructions here or in your Canvas Help menu).
After Add day of the following term, concluded courses will move to your Past Enrollments, and will remain accessible in your All Courses list.
| Term | Add day of following term |
|---|---|
| Spring/Summer 2023 | October 13, 2023 |
| Fall 2023 | January 24, 2024 |
| Winter 2024 | April 19, 2024 |
| Spring/Summer 2024 | October 18, 2024 |
| Fall 2024 | January 24, 2025 |
| Winter 2024 | April 18, 2025 |
| Spring/Summer 2024 | October 17, 2025 |
Course Storage and Media Management
NOTE: Content copied from prior Canvas courses does not count against a new course's storage limits, unless imported from an .imscc Canvas course export package. Copying from course to course within Canvas, however, means the original course quota is inherited by the new course.
- Courses are allotted 2 GB storage each. To monitor the percentage used, navigate to the Files link in a given course menu and check the status below the left-side folder structure.
- Any file uploaded via the Rich Content Editor (RCE) to a module, syllabus, page, assignment, quiz, discussion, or announcement will automatically be added to course files and be counted against the course quota.
- Consider compressing large documents, such as PowerPoint presentations, as ZIP files before uploading to a Canvas course.
- Media files, such as video and audio recordings, can be stored in Studio within Canvas, or on one of Caltech's file hosting platforms such as Box or Google Workspace. Use Modules or the RCE to add links with the appropriate sharing permissions to your course.
- Find more information on course, user, and group quotas here. Note that Caltech has increased Canvas default quotas, and provides 100 MB of storage per user and per group, as well as the aforementioned 2 GB per course.
Mobile Applications
Canvas has both Android and iOS apps to allow for (limited) course participation when away from a computer. Navigate to the Canvas Mobile hub and click Read the Guides to find documentation for each app.
- The Teacher app provides access to course facilitation tools such as Announcements and Speedgrader, and allows instructors to update course content. Compare available features here.
- The Student app helps to keep track of updates and course work. Compare available features here.
The Canvas Dashboard and Global Navigation
Courses that you are enrolled in will appear on your Dashboard when you log into Canvas at https://caltech.instructure.com/.
- Find Dashboard customization options in the Canvas Guides: Instructors / Students
- The Global Navigation Menu on the left side of your browser features selectable tiles to common areas (Account, Dashboard, Courses, Calendar, Inbox, Studio, Help). See the Canvas guides for a full overview: Instructors / Students
- Instructors and TAs will also have a tile for Commons, Admins will have a tile for assigned sub-account(s), and Students will have a tile for Groups.
- If courses are missing from the Dashboard and not listed in All Courses (click Courses -> All Courses in the global menu), please contact the Registrar's Office. Note that updated enrollments take a minimum of 2 hours to be synched to Canvas.
- Don't forget to review Notification settings in the Account tile to avoid missing important updates! Instructors / Students
Canvas Studio
Canvas Studio is a media collection and collaboration tool that allows users to create and edit original recordings, upload media files, and save links from YouTube.
- Find Studio in the Global Navigation Menu to build a personal library, enable it in a course menu to share content with instructional staff, and add any media from these collections to modules and pages for student access. Students can also submit Studio media for assignments.
- Studio provides engagement tools, such as quizzes and discussions, that can be used with any media in a collection, including YouTube videos. Instructors can obtain further insight using analytics that display interaction and viewing metrics.
- Studio can also auto-generate captions, and provides a Caption Editor for any corrections or for manual captioning.
Canvas Roles at Caltech
Canvas provides two types of user roles:
- Course-level roles reflect enrollment status in a given course, which means users can have different roles in different Canvas courses. To learn more about access permissions and how to be assigned, see Canvas Course Roles.
- Account-level roles include the admins on the Canvas Support at Caltech team, as well as sub-account admins assigned as academic officers and option representatives for the divisions. Admins have access to statistics and analytics for their section(s), and are able to view any course in the sub-account(s) behind the Admin tile of the Global Navigation Menu. To learn more, email canvas@caltech.edu.
The Canvas Sandbox
Faculty and instructors each have a dedicated sandbox to build and test course elements, import materials for editing, and conduct any testing outside of official Caltech courses. Admin Assistants may also be provided with a sandbox upon request; email Canvas Support at Caltech to inquire.
Course Auditors
If auditors are taking your course, they will need to fill out a form to access your Canvas course. Read more about the process on the Registrar's website. Auditors will have different capabilities within Canvas than students registered in your course, as explained on this webpage.
Course Materials
Caltech Library manages both the online textbook store where students can purchase their course materials and the course reserves service where students may access electronic versions of their course materials (via Canvas) and check out physical textbooks. Please let the library know what course materials your students will need, and they will take care of the rest. Information about course reserves (e.g., how to submit textbooks for student purchase, book reserves, and audiovisual reserves) is available here. Please email coursereserves@library.caltech.edu for assistance.
Please submit course material information as early as possible and no later than three weeks before the start of classes to ensure your requests are available before the start of the term and to allow students enough time to purchase required textbooks. Requests submitted after this date are welcomed, but the library can't guarantee the online textbook store will stock them.
Instructional Technology Hardware and Support
- Check out Academic Media Technology's (AMT) inventory of mics, headsets, and tablets. Please email AMT (amt@caltech.edu) with inquiries about available equipment.
- Find information on in-person course recording and producing videos to be posted on your Canvas page via the Teaching Continuity at Caltech website.
- Divisions may also have voice amplification and recording equipment available. Check with option admins for support.
FERPA, Security, and Permissions
Please review this page for important information about FERPA compliance, use of applications without a Caltech license, guidelines for class recordings and content (including recording releases for guest lecturers and reusing video from previous course offerings), and considerations related to copyright and intellectual property.
Reusing and Adapting Past Course Content
Online tools can facilitate reusing content, but care must be taken to protect student privacy. A comprehensive guide to reusing past course content is available via the Teaching Continuity at Caltech website.