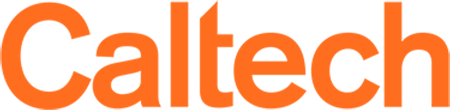Communicating with Students
One of the best things about Canvas is the way it can help you stay in touch with your students. Canvas provides multiple avenues of communication, each one useful in a different way. Read on to get an overview of the communication options. Or, to delve deeper into using one method, follow the links below to the online Canvas documentation.
You can communicate with students using:
Also on this page:
- How do I change the frequency of notifications?
- How do I delete notifications once I've read them?
- Can I get notified immediately when someone responds to my discussion post or message?
- Which should I use — discussion board, chat, or announcements?
- What is the Canvas Inbox for?
- Can I set up a new discussion thread?
- How do I set up a private chat with another student?
Communicating with Students
Announcements
Announcements help you reach a large number of students at once and are useful when you want to:
- Point students to internal and external resources in the form of written content/attachments or even audio/video comments.
- Remind students about upcoming deadlines.
- Announce important events that may be of interest to your students.
- Feed a custom RSS feed related to the topic of the course to your students.
Discussions
Discussions within Canvas provide an integrated system for you and your students to start and contribute to discussion topics. Discussions can also be created as an assignment for grading purposes and can be integrated with the Canvas Gradebook.
Use Discussions to:
- Follow-up on a conversation or questions that began in a face-to-face classroom.
- Test student understanding about a discussion/conversation made in class.
- Allow students to debate over ideas presented in class amongst themselves, while still in a supervised setting.
- Use student input on the discussion boards to enhance and improve the effectiveness of class sessions.
Conversations/Canvas inbox
Canvas Conversations uses the Inbox/Messages within the Global Navigation area to deliver and send messages in multiple formats between instructors and students. You can view and reply to conversations and sort them by course. You can communicate with an individual student or all the students in a course. Students can retrieve messages sent to their Canvas Inbox via an alternative email address, text message or social media, depending on how students choose to configure notification settings in Canvas. Canvas users can also retrieve messages sent to the Canvas Inbox on their mobile devices. Students do not need to sign into Canvas in order to retrieve messages sent to their Inbox.
Chat
The Chat tool can be used for real-time conversation with course users. Any user in the course can participate in a chat conversation and view all chat content. Currently there is no load limit for a course chat, but larger numbers of course users may affect performance.
A user must be actively viewing the chat tool to appear in the chat list. You may consider posting chat hours in the course calendar to let students know when you are available. You can also open Chat in a new browser window while viewing other areas in Canvas.
Other Notification and Communication Information
How do I change the frequency of notifications?
A number of notification settings are turned on by default. Notifications keep you up to date about what's going on in your Canvas course so turning them off may mean that you miss important messages about your course. (As an instructor, you may want to require certain minimum settings for your class.)
To change your notification settings, follow these steps:
1. In the global navigation, click Account, and then click Notifications.
2. The left column lists all of the activities that can generate notifications. Mouse over over each item to learn more about it. For each item you can choose to be notified right away, daily, weekly, or never. Click your notification choice.
How do I delete notifications once I've read them?
You can delete items from the Recent Activity feed on your Dashboard once you have read them.
Follow the steps below to delete items from your Recent Activity feed:
1. To expand and see contents, click one of the headers (Announcements, Assignment Notifications, Discussions, etc.).
2. When you mouse over any of the items under a heading, it will be highlighted in blue and an X will appear at the far right side of the item.
3. To delete the item, click the X.
Can I get notified immediately when someone responds to my discussion post or message?
You can set up your Notifications to let you know immediately when someone responds to a discussion post to which you have Subscribed or you receive a message in your Canvas Inbox.
To be notified as soon as possible when someone responds to a discussion post to which you have subscribed, follow these steps:
1. In the upper-right corner, click Settings.
2. In the left navigation, click Notifications.
3. On the Notifications Preferences page, scroll down to Discussions.
4. Under your email address, mouse over the row for Discussion Post. Select the check box next to Notify me right away.
5. Make sure the field says ASAP. You will be notified as soon as anyone posts in a discussion thread you have subscribed to.
To be notified as soon as you have a new message in your Canvas Inbox, follow these steps:
1. In the upper-right corner, click Settings.
2. In the left navigation, click Notifications.
3. On the Notifications Preferences page, scroll down to Conversations.
4. Under your email address, mouse over the row for Conversation Message. Select the check box next to Notify me right away.
5. Make sure the field says ASAP. You will be notified as soon as anyone sends a message to your Canvas Inbox.
Which should I use — discussion board, chat, or announcements?
Discussions: This is the discussion board for your Canvas course. Discussion threads are a place for questions, conversation, ideas, and debate. Not everyone needs to be present at the same time to participate in discussions. You can read through a thread, follow the conversation, and add your own response when it works for you.
Chat: The chat area provides a space where class members can gather for real-time, text-based conversation. An archive is kept of all chat conversations, but to make the most of chat members should be present and active.
Announcements: The Announcements area is great for updates and important messages from the instructor to the students.
What is the Canvas Inbox for?
The Canvas Inbox collects all of the conversations you have in Canvas in one place. Depending on how you set Notifications, you can receive a notification whenever you receive a new message in your Canvas Inbox.
You are the only person who has access to the messages in your Canvas Inbox.
To send someone a message in Canvas, follow these steps:
1. In the upper-right corner of Canvas, click Inbox.
2. If you know the address of the person you want to message, click inside the To field on the right side of the screen and enter the address. (To find an address, click the profile icon in the To field. In the address box, click the class or group the person is in. Click the person's role. If you don't know the role, click Everyone. Click the person's name. A check appears next to the name and the name appears in the To field.)
3. Click in the Message field to enter your message.
4. Click Send.
Can I set up a new discussion thread?
To set up a discussion thread follow these steps:
In the Course navigation, click Discussions.
1. In the upper-right corner of the Discussions page, click + Discussion.
2. On the Create new page, in the Topic Title field, enter a name for the discussion thread.
3. In the rich text editor, enter the text for your discussion.
4. Choose the options you want for your thread. "Allow threaded replies" indents replies to your thread, a format used by most online discussion boards.
5. Click Save.
How do I set up a private chat with student?
Chat in Canvas is not meant to be used for private conversation between individuals. If you want to have a direct conversation with someone in Canvas, use your Inbox to send them a message.
To send someone a message in Canvas, follow these steps:
1. In the upper-right corner of Canvas, click Inbox.
2. If you know the address of the person you want to message, click inside the To field on the right side of the screen and enter the address. (To find an address, click the profile icon in the To field. In the address box, click the class or group the person is in. Click the person's role. If you don't know the role, click Everyone. Click the person's name. A check appears next to the name and the name appears in the To field.)
3. Click in the Message field to enter your message.
4. Click Send.