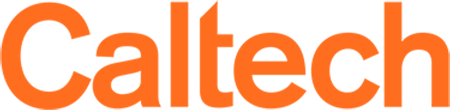Accessibility Tools in Canvas
Meet the needs of diverse learners with resources available in Canvas.
Click on the links below to jump to that section.
- The Rich Content Editor
- Canvas Studio Automatic Captioning
- SensusAccess Document Converter Tool
- The Microsoft Immersive Reader
- Zoom Captions
The Rich Content Editor

The Rich Content Editor (RCE) is embedded in Announcements, Assignments, Discussions, Pages, Quizzes, and the Syllabus. It provides several tools to help make your content more accessible for those needing screen readers and/or document conversion, and facilitates interaction in the same way as sighted students. Options include:
- Headings instead of large bolded or underlined text, to provide a clearer overview and structure (note that Heading 1 and Title are not included in the text block drop-down menu, as they already built in to the standard Canvas layout)
- Lists using preformatted bullets or numbers
- Alt Text prompts to identify and describe embedded images (try this tool for best practices)
- An Accessibility Checker that notifies of and provides guidance on issues in your content
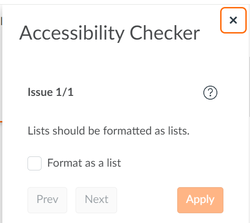

Find the Canvas Course Accessibility Checklist here.
Canvas Studio Automatic Captioning
Studio is Caltech's licensed media and collaboration tool for Canvas, which allows users to organize and deliver video content in their Canvas courses. Studio provides instructors with unique engagement tools such as quiz questions for students to answer as they watch, insights that provide data on viewership, and the ability for all users, regardless of role, to make recordings and screen captures, upload media, and add videos from YouTube and Vimeo.
Auto-generated captions are published to new media uploads by default, with 85% accuracy and support for the following languages: Arabic, Chinese (Simplified), Czech, Danish, Dutch, English, French, German, Italian, Japanese, Korean, Latvian, Lithuanian, Norwegian, Polish, Portuguese, Russian, Spanish, Swedish, and Turkish.
Please review automatic captions for new media and edit as needed before sharing with students. Click View, select Captions from the media tabs, and click Edit from the 3-dot Options menu.
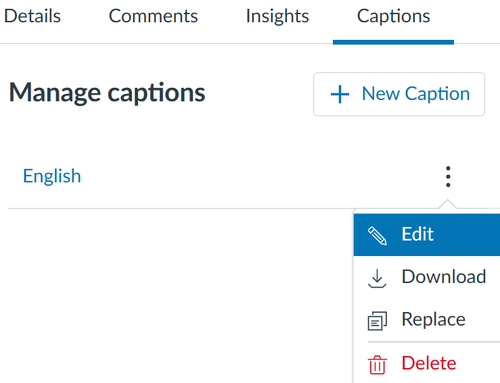
Auto-generated captions are not provided for media uploaded before October 30, 2024. Captions may be manually created, or media can be re-uploaded.
Find the Studio Instructor guide here, and the Student guide here.
SensusAccess Document Converter Tool
The SensusAccess Inside Canvas Document Converter Tool is an easy-to-use Canvas integration that converts instructional content into alternative accessible formats and languages. Look for the blue S icon to the right of all compatible materials.
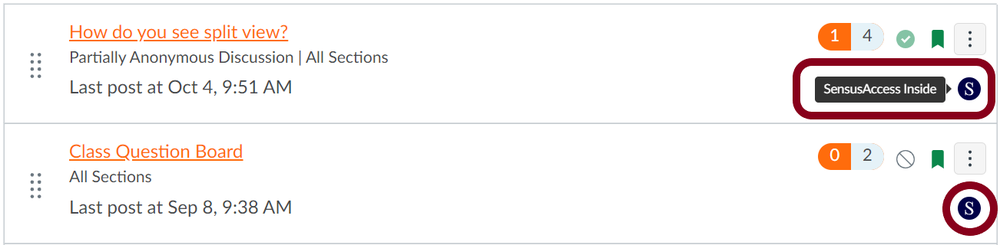
For New Quizzes and materials outside of Canvas (such as in Gradescope, Piazza, and Perusall), please use the CASS standalone website via the Help/? menu on the left side of your Canvas window.
The Microsoft Immersive Reader
The Microsoft Immersive Reader, available to all Canvas users, improves accessibility and boosts reading comprehension to enhance the reading experience. When viewing pages, assignments, course home pages, and the syllabus in a course, click the Immersive Reader button to initiate the tool.
- Manage text, grammar, and reading preferences using the toolbar [1].
- Click the Full Screen button [2], hear the text read aloud [3], or adjust Voice Settings [4].
- To close and return to Canvas, click the Exit button [5].
- Find the Microsoft Immersive Reader Quick Guide here.
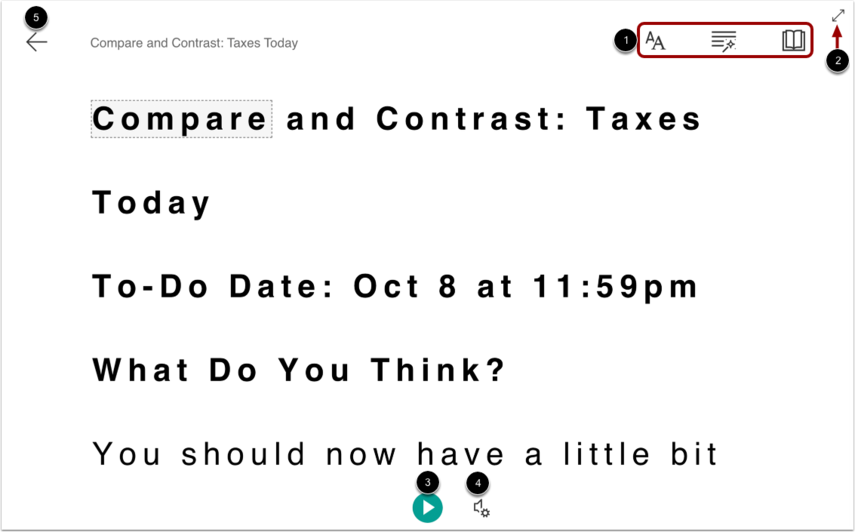
Note that the Immersive Reader does not appear for LTI tools outside of Canvas, such as Gradescope, Piazza, and Perusall.
Zoom Captions
Caltech has provided all Canvas courses with a Zoom integration that allows instructors to schedule online office hours and recitations, and provide easily accessible links for students right from within the course. Cloud recordings made from these sessions will automatically be listed (after processing) in the Cloud Recordings tab. If your Zoom link is no longer visible in your course menu, locate and enable it by following these guidelines.
- To automatically add captions to Zoom meetings, please follow these guidelines.
- Check Advanced Cloud Recording Settings to create audio transcripts of future recordings, and allow viewers to view those transcripts.
- For previously recorded Zoom sessions, use Canvas Studio, which automatically generates captions for all uploaded media.