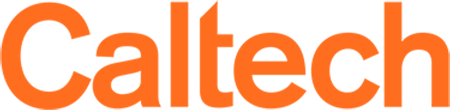Communications
Learn about the various modes of communicating in Canvas: notifications, the discussion board, chat, announcements and the Canvas inbox.
On This Page
- How do I change the frequency of notifications?
- How do I delete notifications once I've read them?
- Can I get notified immediately when someone responds to my discussion post or message?
- Which should I use — discussion board, chat, or announcements?
- Is my message going only to the instructor or the entire class?
- What is the Canvas Inbox for?
- Can I set up a new discussion thread?
- How do I set up a private chat with another student?
- Can I create my own group?
If you have Canvas questions that are not answered here, see Canvas help for students.
How do I change the frequency of notifications?
A number of notification settings are turned on by default. Notifications keep you up to date about what's going on in your Canvas course so turning them off may mean that you miss important messages about your course. Your instructor may require certain minimum settings for your class.
To change your notification settings, follow these steps:
1. In the global navigation, click Account, and then click Notifications.
2. The left column lists all of the activities that can generate notifications. Mouse over over each item to learn more about it. For each item you can choose to be notified right away, daily, weekly, or never. Click your notification choice.
How do I delete notifications once I've read them?
You can delete items from the Recent Activity feed on your Dashboard once you have read them.
Follow the steps below to delete items from your Recent Activity feed:
1. To expand and see contents, click one of the headers (Announcements, Assignment Notifications, Discussions, etc.).
2. When you mouse over any of the items under a heading, it will be highlighted in blue and an X will appear at the far right side of the item.
3. To delete the item, click the X.
Can I get notified immediately when someone responds to my discussion post or message?
You can set up your Notifications to let you know immediately when someone responds to a discussion post to which you have Subscribed or you receive a message in your Canvas Inbox.
To be notified as soon as possible when someone responds to a discussion post to which you have subscribed, follow these steps:
1. In the upper-right corner, click Settings.
2. In the left navigation, click Notifications.
3. On the Notifications Preferences page, scroll down to Discussions.
4. Under your email address, mouse over the row for Discussion Post. Select the check box next to Notify me right away.
5. Make sure the field says ASAP. You will be notified as soon as anyone posts in a discussion thread you have subscribed to.
To be notified as soon as you have a new message in your Canvas Inbox, follow these steps:
1. In the upper-right corner, click Settings.
2. In the left navigation, click Notifications.
3. On the Notifications Preferences page, scroll down to Conversations.
4. Under your email address, mouse over the row for Conversation Message. Select the check box next to Notify me right away.
5. Make sure the field says ASAP. You will be notified as soon as anyone sends a message to your Canvas Inbox.
Which should I use — discussion board, chat, or announcements?
Discussions: This is the discussion board for your Canvas course. Discussion threads are a place for questions, conversation, ideas, and debate. Not everyone needs to be present at the same time to participate in discussions. You can read through a thread, follow the conversation, and add your own response when it works for you.
Chat: The chat area provides a space where class members can gather for real-time, text-based conversation. An archive is kept of all chat conversations, but to make the most of chat you should be present and active.
Announcements: Keep an eye on the Announcements area for updates and important messages from your instructor.
Is my message going only to the instructor or the entire class?
The Discussions area in Canvas is a discussion board for the entire class. Content posted to a discussion thread will be visible to anyone in the class.
The Discussions area for a group is slightly more private; it can be seen only by the members of your group and instructors or TAs for the class.
If you need to send a private message to your instructor, use your Canvas Inbox instead of the Discussions area.
What is the Canvas Inbox for?
The Canvas Inbox collects all of the conversations you have in Canvas –
the messages you send and receive and comments on assignments from instructors – in one place. Depending on how you set Notifications, you can receive a notification whenever you receive a new message in your Canvas Inbox.
You are the only person who has access to the messages in your Canvas Inbox.
To send someone a message in Canvas, follow these steps:
1. In the upper-right corner of Canvas, click Inbox.
2. If you know the address of the person you want to message, click inside the To field on the right side of the screen and enter the address. (To find an address, click the profile icon in the To field. In the address box, click the class or group the person is in. Click the person's role. If you don't know the role, click Everyone. Click the person's name. A check appears next to the name and the name appears in the To field.)
3. Click in the Message field to enter your message.
4. Click Send.
Can I set up a new discussion thread?
You can set up a discussion thread if your instructor permits. Follow these steps:
In the Course navigation, click Discussions.
1. In the upper-right corner of the Discussions page, click + Discussion.
2. On the Create new page, in the Topic Title field, enter a name for the discussion thread.
3. In the rich text editor, enter the text for your discussion.
4. Choose the options you want for your thread. "Allow threaded replies" indents replies to your thread, a format used by most online discussion boards.
5. Click Save.
How do I set up a private chat with another student?
Chat in Canvas is not meant to be used for private conversation between individuals. If you want to have a direct conversation with someone in Canvas, use your Inbox to send them a message.
To send someone a message in Canvas, follow these steps:
1. In the upper-right corner of Canvas, click Inbox.
2. If you know the address of the person you want to message, click inside the To field on the right side of the screen and enter the address. (To find an address, click the profile icon in the To field. In the address box, click the class or group the person is in. Click the person's role. If you don't know the role, click Everyone. Click the person's name. A check appears next to the name and the name appears in the To field.)
3. Click in the Message field to enter your message.
4. Click Send.
Can I create my own group?
If you have group assignments in class, your instructor will create groups for you. Groups you create as a student should be used for activities such as study groups. To create a student group, follow these steps:
1. In the course navigation, click People.
2. On the right side of the People page, click View User Groups.
3. On the right side of the Course Groups page, click Start a New Group.
4. At the bottom of the screen, under Make a New Group, enter a name for your group in the Group Name field.
5. In the Joining menu, choose whether you want anyone to be able to join your group, or if you only want to include people you invite. If you choose invite only, click the class members you want to invite. Note: The choice you make here cannot be changed later.
6. Click Create Group.
7. Your group will now be listed on the Course Groups page.